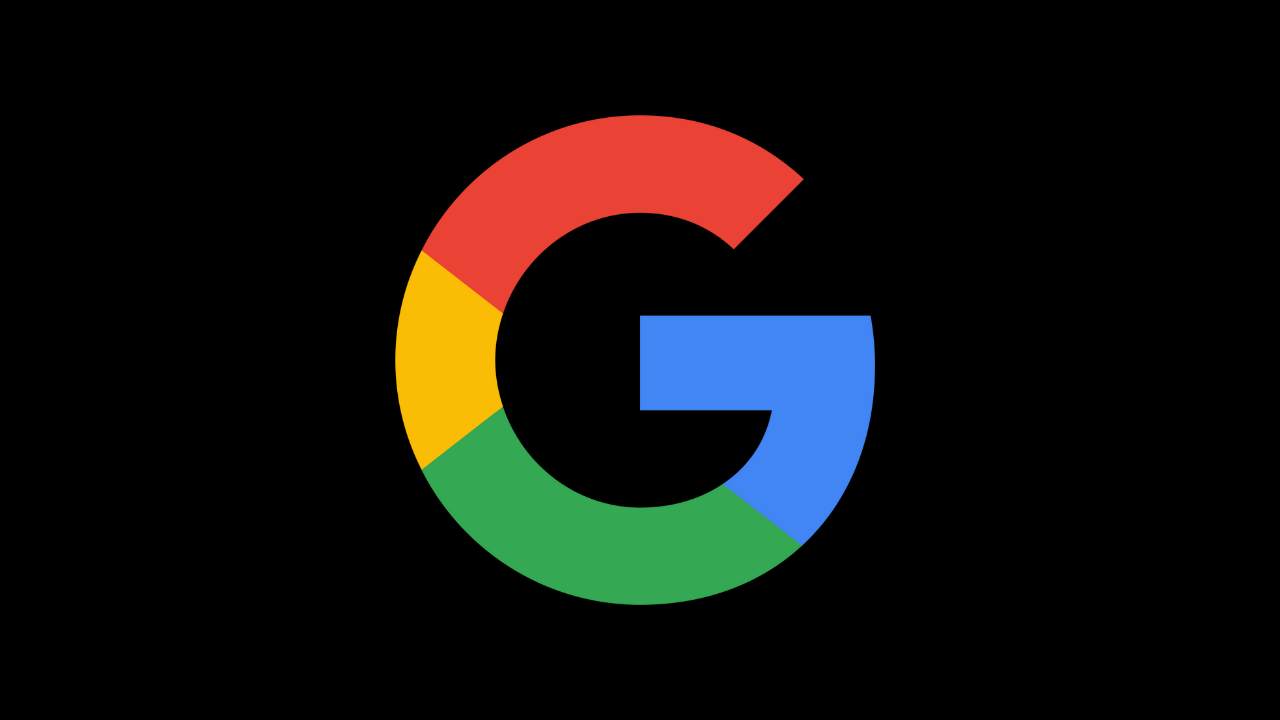Typing mistakes are usual while typing fast, particularly with word-processing applications. Google Docs, an online document editing application, has a spellcheck feature. Once you provide information on the incorrect word, it tells you and corrects you.
However, some users might have problems with spell-checking. If the thought of Google Docs spelling checks not working makes you tense. Some words are simply difficult to type correctly. Some users have noticed that the spellchecker feature of Google Docs isn’t working properly.
They recognize incorrect spelling words but cannot observe any highlighting or indication from the Spell Checker. This may result in documents containing spelling problems being submitted or used. However, there are solutions to restoring and improving your Google Docs Spell Check performance.
How to Turn On Google Docs Spell Checking
You must make sure that spell-checking is enabled in Google Docs. If spell-checking is off, you will not see any spelling recommendations in your text. The tools menu in Google Docs allows you to enable spell check quickly. Follow the given steps.
- Navigate to the Tools menu in your document.
- Select the ‘Spelling and Grammar’ option.
- Check the ‘Show Spelling Suggestions’ box. If it isn’t checked, click it to enable spell-checking.
- Now you can also enable grammar-related recommendations by selecting the box next to ‘Show Grammar Suggestions.’
How to Set the Document Language in Google Docs
Google Docs needs information about your writing language to provide correct spelling recommendations. Fixing the document language may help resolve issues with the spell checker not working properly. You may change the document’s language by going to the File menu in Google Docs and following the instructions.
- Open your document and select File from the menu.
- Choose a language.
- Select the relevant language from the drop-down menu.
Try a Different Browser
Open your document in a different browser to easily verify if your Google Docs spell check difficulties are caused by your browser. If Google Docs spell check works properly in the alternative browser, you can see that the problem is just for the first browser you used. In this case, you may simply continue working in the new browser or check the following options to resolve the issue in your original browser.
How to Turn Off Enhanced Spell Checking in Chrome
Many browsers provide an advanced spell-checking capability that uploads your information to the cloud for validation. Disabling this option can fix problems with Google Docs spell check. You may disable improved spell checking in Chrome by going to the Chrome settings. Follow the given steps.
- At the right end of the toolbar, select the Three Dots symbol.
- Then select the ‘Settings’ menu.
- Next, select ‘Languages’ from the left-hand menu.
- Check that the ‘Basic spell check’ is chosen in the ‘Spell check’ tab.
- Also, you may turn off the toggle switch to turn off Chrome’s spell-checking.
How to Update Chrome
Using the browser options, you may upgrade Chrome or verify that you are running the latest version by following the given steps.
- Select the Three Dots symbol on the top-right section of the page.
- Next, choose the ‘Settings’ option.
- Then go to the very bottom of the left-hand list and choose the ‘About Chrome’ option.
- After, Chrome will automatically check for updates.
- Once updates have been found, Chrome will automatically install them.
- After the update finishes, press ‘Relaunch’ to open the most recent version of Chrome.
How to Disable Browser Extensions in Chrome
Follow the instructions below to find out when a browser extension causes problems with Google Docs spell check and disable it in Google Chrome.
- Select the Extensions symbol on the menu bar.
- Choose Manage Extensions.
- Next, using the switch that buttons on the extensions, turn off all of them.
- After looking into your writing to find out if spell-checking is now working.
- Once it works, reactivate one of the extensions and check again.
- It would be best if you finally found the extension causing Google Docs spell check to fail.
- Now, you may deactivate that extension and reactivate all of them.
How to Clear Browser Cache and Cookies in Chrome
You can try deleting the browser cache and cookies to resolve any difficulties with Google Docs spell check in Chrome. Here’s how to go about it:
- Select the Three Dots option on the Google Chrome page.
- Then choose the ‘More Tools’ option and select ‘Clear Browsing Data’.
- Next, choose ‘All Time’ from the Time Range drop-down list.
- After, check the required boxes next to ‘Cookies and Other Site Data’ and ‘Cached Images and Files.’
- Now press the ‘Clear Data’ option.
How to Reset Your Browser Settings in Chrome
You can try resetting your browser to its default settings. This may resolve any issues causing Google Docs to spell check to perform incorrectly. Follow these instructions to reset Chrome’s browser settings.
- Choose the Three Dots symbol on the Chrome window’s top-right corner.
- Next, pick the ‘Settings’ menu.
- From the left-hand menu, select the ‘Reset Settings’ option.
- Then right-click and select the ‘Restore Settings to Their Original Defaults’ option.
- Now check your option by selecting ‘Reset Settings.’
How to Copy Your Document without Formatting in Google Docs
You may use a keyboard shortcut to paste your content into a new document without editing quickly and maybe reduce difficulties. Follow the steps given below.
- Most of the text in your Google Docs document should be selected.
- To copy the text, press Ctrl+C on Windows or Cmd+C on Mac.
- Create a new Google Docs document; type ‘new’ in your address bar for a quick new document.
- Select a location within your new document.
- On Windows, use Ctrl + Shift + V; on Mac, use Cmd + Shift + V.
- Your content must be entered into the new Google Docs document without formatting.
Get Google Docs Working Right
When you’ve had problems with Google Docs spell check not working, one of the methods should have been helpful. When you come across any more effective techniques, please post them in the comments so we may add them to the list.
Google Docs is an excellent option when everything runs properly, but it may cause issues to develop like the spell check not working. Another typical issue is when Google Docs’ formatting gets disconnected, making your page appear slow. However, there are methods for dealing with formatting difficulties with Google Docs.
Why does Google’s spell check stop working?
In some cases, Chrome’s spell-check method may be deactivated automatically, so ensure it is enabled. Also, the spell-check may not be displayed in English, which might present issues if you want the English spell-check option.
How can I have Google Docs automatically correct spelling mistakes?
- Navigate to the Tools and Settings menu.
- You can get a list of checkboxes that will appear.
- Below there, you’ll find a host of autocorrect tools by default.
- To fix up misspellings and repeat words, click the OK button.
How can I disable spell-checking in Google Docs?
To disable spell check in a document, go to the Tools menu, Spelling and Grammar, and uncheck Show spelling recommendations.
What is the Google Docs spell check key?
Grammar and spell checks are also accessible in the Google Docs application for Android. To access them, select the pencil symbol, choose where you want the spell check to begin, and select spell check from the three-dot menu in the upper right.