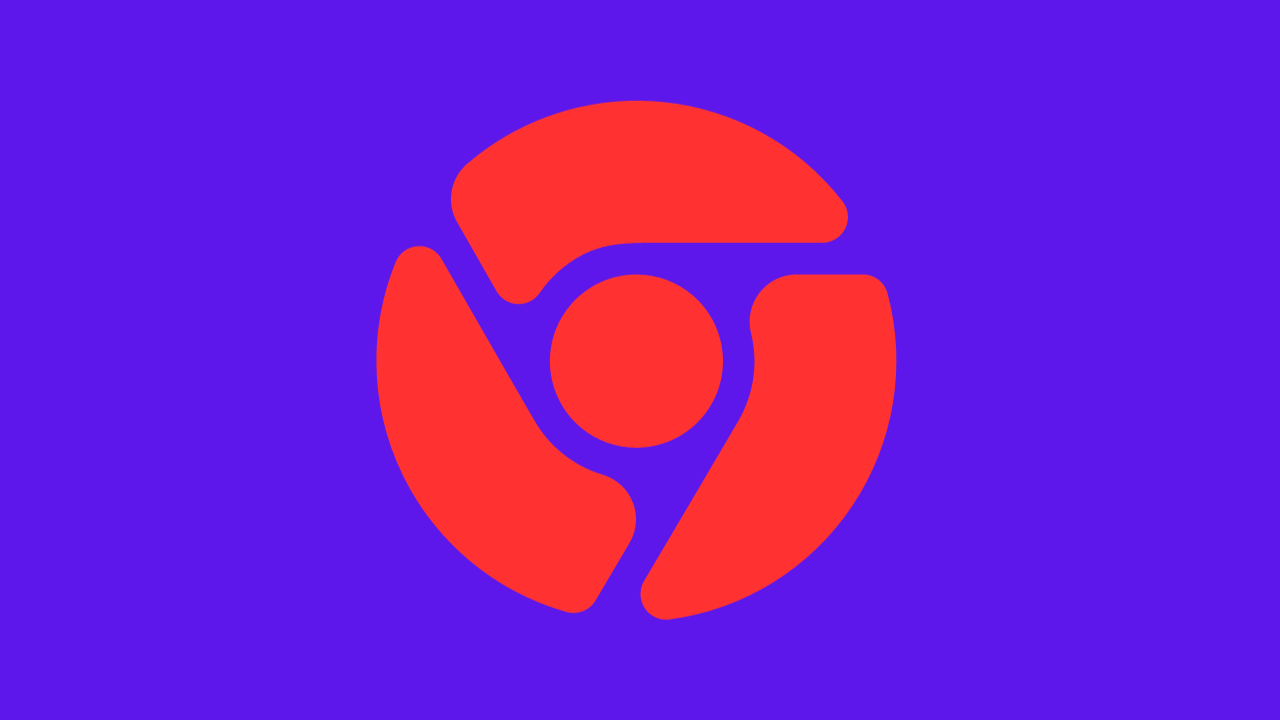Google Chrome is a widely used web browser known for its speed and efficiency. However, some users might face situations where the browser consumes a significant amount of CPU resources, leading to poor performance and increased load on the system.
The high CPU usage in Google Chrome can be caused by various factors such as extensions, plugins, hardware acceleration, or underlying issues within the browser itself. It is crucial to identify and resolve the high CPU usage problem in Google Chrome to ensure a smooth browsing experience and prevent any adverse impact on your computer’s overall performance.
Why is Chrome Using So Much CPU?
Experiencing CPU usage on Chrome can be quite frustrating. However, it is essential to understand the causes to identify and resolve the problem effectively. Here are some common factors that can contribute to this issue:
- Having many tabs, Each tab, particularly those with videos, animations, or resource-intensive advertisements, consumes a significant amount of CPU resources.
- Some websites require more computer processing power than others due to their use of graphics, scripts, or plugins.
- Some browser extensions use CPU resources when they are not actively used.
- Using a version of Chrome can cause performance problems such as CPU usage.
- Chrome’s efficiency can be affected when browsing data or caches become corrupted over time.
- Although hardware acceleration can enhance performance, it can also have an effect if there are malfunctions.
How to Use Chrome Task Manager
The Chrome Task Manager can be a tool for identifying and managing processes in the Chrome browser that may be causing high CPU usage. Let me show you how to make the most of the Chrome Task Manager:
To open the Google Chrome browser on your computer, you can follow these steps:
- Press Shift + Esc on your keyboard. This will directly launch the Chrome Task Manager.
- Alternatively, you can right-click on a space in the tab bar or at the part of the Chrome window and then select “Task Manager.”
- Another way is to go to the Chrome menu (located as three dots in the right corner) click on “More tools ” and then choose “Task Manager.”
- Once opened, the Chrome Task Manager will display a list of all processes associated with the browser, including tabs, extensions, and other background tasks.
- The Task Manager offers columns like “Task,” “Memory Usage,” “CPU,” and “Network.” Simply click on the column headers to arrange processes according to these criteria.
Identify High CPU Usage
Check for processes that are utilizing a certain amount of CPU resources. The “CPU” column displays the percentage of CPU utilization for each process. Processes with percentages could potentially be responsible for the CPU consumption.
End Processes
To reduce the strain on your CPU, you can terminate processes selectively. Simply choose the process you wish to end and click on the “End Process” button located at the bottom of your Task Manager window.
How to Disable or Remove Extensions on Chrome
Here are the steps to handle extensions in Chrome:
Disabling Extensions
- Access the Extensions page:
- Click on the three dots located at the corner of Chrome.
- Go to tools > Extensions.
- Find the extension you wish to disable in the list.
- Toggle the switch next to the extension’s name to turn it off (grayed out). This will disable it without removing it.
Remove Extensions
- Go to the Extensions page by following the steps as mentioned above.
- Locate the extension you want to uninstall and click on the “Remove” button beneath it.
- If asked for confirmation, click on “Remove” to confirm your action.
How to Disable Hardware Acceleration in Chrome
- Click on the three dots located at the corner of Chrome.
- From the menu that appears Settings.”
- Scroll down on the Settings page. Click on “Advanced.”
- This will expand the menu, revealing options.
- Choose “System” from the expanded options.
- Within the “System” section, locate and toggle off the switch labeled “Use hardware acceleration when. ” The switch should turn gray to indicate it’s disabled.
- To apply the changes, click on the “Relaunch” button at the bottom of the Settings page.
How to Stop Background Apps on Chrome
To prevent background apps from running on Chrome, follow these steps:
- Click on the three dots located in the corner of Chrome.
- From the menu Settings”.
- On the Settings page’s sidebar, click “Advanced” to reveal options.
- Within the System section, you will find an option called “Continue running background apps when Google Chrome is closed.”
- To stop all background apps, simply toggle this switch to Off. By doing no Chrome apps will run in the background when you close your browser.
- If you want to manage apps, click on “Manage background apps” below the toggle switch. This will present you with a list of apps along with their background activity status. You can then choose to enable or background activity for apps as per your preference.
- Sometimes, you may have to shut down and then relaunch Chrome for the modifications to be fully implemented.
How to Stop the Preload Pages Setting in Chrome
Here’s how you can turn off the “Preload pages for browsing and searching” feature in Chrome:
Open Chrome Settings
- Click on the three dots located at the corner of your Chrome browser.
- From the menu Settings.
- Access Performance Settings:
- On the sidebar of the Settings page, click on Performance.
Disable Preload Pages
- Within the Preload pages section, you’ll come across a toggle switch labeled “Preload pages for browsing and searching.”
- To turn it off, simply click on this toggle switch until it becomes grayed out. By doing so, you will effectively disable Chrome’s preloading behavior.
How to Clear Chrome Cache
There are reasons why it can be helpful to clear your Chrome cache. This includes fixing problems with websites not loading, creating space on your device, and enhancing the overall performance of your browser. Below, we will provide you with two methods to clear your Chrome cache:
Method 1: To quickly clear your cache using a keyboard shortcut, follow these steps:
- Press Ctrl + Shift. Delete simultaneously. This action will open the Clear Browsing Data window.
- In the “Time Range” section, choose “All time” to clear your cache.
- Make sure to check the box “Cached images and files.” You can leave options unchecked if you want to keep them.
- Finally, click on ” data” to complete the process of clearing your cache.
Method 2: To access the Chrome Menu ( controls):
- Click on the three dots situated at the right corner of Chrome.
- From the menu, choose “Settings.”
- Scroll down until you find “Privacy and security” and click on it.
- Look for ” browsing data.” Select it to proceed with clearing your browsing history.
How to Reset Google Chrome
There are two methods to reset Google Chrome: restoring its settings to the default values or reinstalling it.
Resetting Chrome settings to default:
- Here’s a simple and fast solution to resolve issues with Chrome without losing your bookmarks, browsing history, or passwords:
- Launch and Locate the three dots at the right corner.
- Choose “Settings” from the menu.
- Scroll down. Select “Advanced.”
- Under the “Reset and clean up” section, click on “Reset settings.”
- Confirm by clicking on “Reset settings” more.
Why is Google Chrome using so much CPU?
Google Chrome might consume a large amount of CPU for various reasons. These include having numerous tabs open using resource extensions running browser versions utilizing hardware acceleration or encountering problems with specific websites. By identifying and resolving these factors, it is possible to decrease the CPU usage.
How can I check the CPU usage of Google Chrome?
To access the Chrome Task Manager, you have two options. You can. Press Shift + Esc. Please find it in the Chrome menu. This tool gives you information about the CPU each process is using, which helps you identify any tabs or extensions that might be using a lot of resources.
Does updating Chrome help reduce CPU usage?
Yes, keeping your Chrome browser up to date with the version can actually enhance its performance. Updates usually bring improvements and bug fixes. To update Chrome, you can simply go to the Chrome menu, choose “Help,” and click on “About Google Chrome.”
Should I disable hardware acceleration to reduce CPU usage?
Disabling hardware acceleration in Chrome settings may help if your system experiences issues with this feature. Go to Chrome settings, click on “Advanced,” and toggle off “Use hardware acceleration when available.”
Can extensions cause high CPU usage in Chrome?
Yes, if you have poorly developed or resource-heavy extensions installed, it can lead to CPU usage. To address this issue, you can. Uninstall any extensions by following these steps:
- Open the Chrome menu.
- Select “More tools.”
- Choose “Extensions.”
From there, you’ll be able to manage your extensions and make sure only the ones you truly need are active.