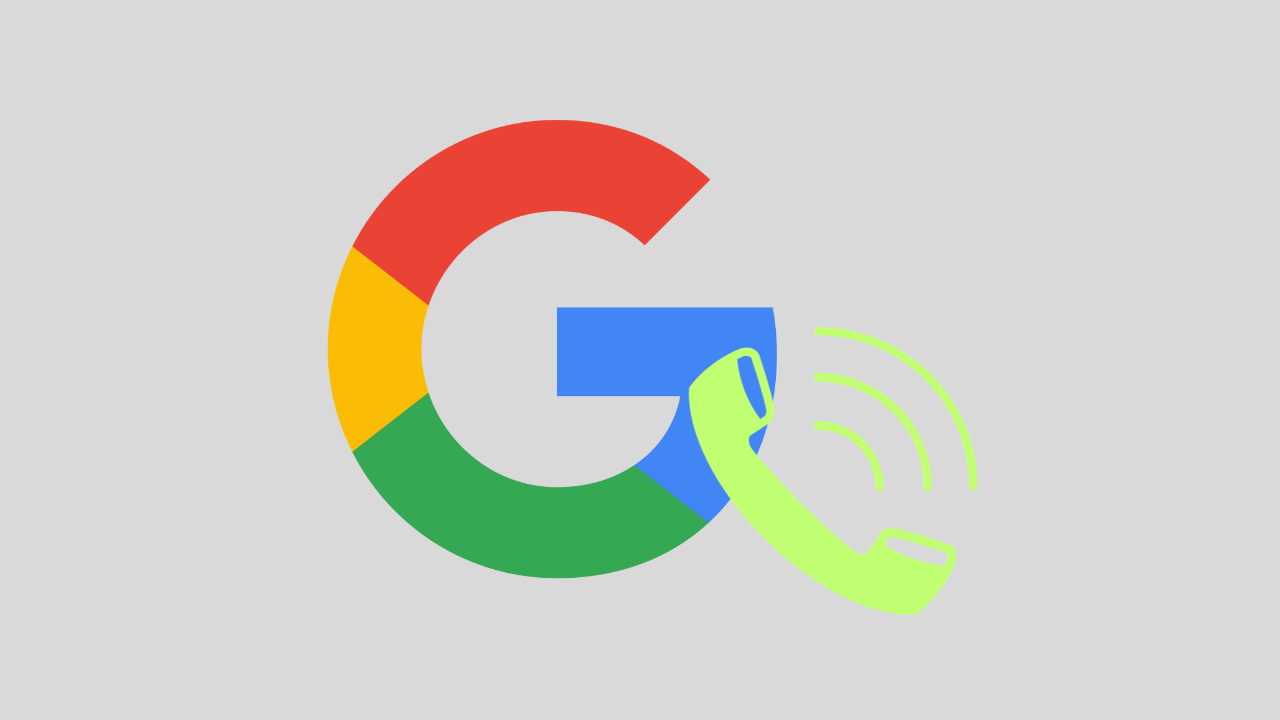Google Voice is a free service that lets you manage all your communication in one place. You can make calls, send texts, and handle voicemails, all from a single platform. The best part of Google Voice is that you can use it to make calls directly from your computer.
This is particularly useful for people who prefer using desktops or laptops to communicate with others. It is an excellent way to stay connected with your friends and family, especially if you don’t have a phone or if you are travelling to another country.
Google Voice
Google Voice is a free service offered by Google that provides you with a unique phone number, which you can use to make and receive calls, send and receive text messages, and manage your voicemail, all from your computer or mobile device. To begin, you will need a Google account, a microphone with speakers or a headset, and a good internet connection.
Whether you have an iPhone, iPad, Android device, or a computer with internet access, Google Voice ensures you do not miss any calls. Imagine it like a phone that travels with you on your different gadgets wherever you are.
What Does Google Voice Cost?
Creating a Google Voice account is free, and if you’re in the U.S., talking and texting to other U.S. numbers with your Google Voice number is also free. You get unlimited calls and texts within the U.S.
However, calling international numbers with Google Voice may have charges, and the rates depend on the country you’re calling. Some extra features, like call recording, might be part of a premium subscription.
How to Get Started with Google Voice
Getting started with Google Voice is a straightforward process for convenient communication options, allowing you to make calls, send text messages, and manage voicemails, all from a single platform.
- Go to the Google Voice website at https://voice.google.com.
- Sign in with your Google account, and Choose “For Personal use or business.”
- If you choose personal use, choose the platform you want to use, like Android, iOS, or Web.
- Contact your admin to set up Google Voice if you use a Google Workspace account. Otherwise, use a personal account.
- Click the “Continue” button on the “Welcome to Google Voice” page.
- Choose your Google Voice number by entering your area code or city name.
- Click “Select” next to the number you want to claim.
- Verify the number with your existing phone by clicking the “Verify” button.
- Provide your phone number, then click the “Send code” button.
- Google will text you a code, type it in, and click “Verify.”
- Once verified, you’ll be notified that the number is linked. click “Finish.”
- A message will confirm that the Google Voice number is yours. click “Finish.”
- Now, Open the Google Voice service to use the number for calls, texts, and voicemails.
How to Use Google Voice to Make Calls from a Computer
Making calls from your computer with Google Voice is easy and convenient. Google Voice lets you directly call from your computer, making communication straightforward and hassle-free.
- To Make a Google Voice Call from a Computer, enter the number you want to call by clicking the numbers on the dial pad. You can also choose a contact from your Google account.
- Click the blue call button.
- Adjust audio settings by clicking the headphones icon at the top. Test volume levels by clicking the Test button.
- If you do not want to receive calls, click Receiving Calls and turn on Do Not Disturb. Calls will go to voicemail until you turn it off.
- Find more settings by clicking the settings icon in the top-right corner.
- On the Settings page, handle your Google Voice number and devices, add linked numbers, and manage messages, calls, voicemail, web notifications, payments, security, and accessibility options.
How to Use Google Voice on Mobile
Using Google Voice on your mobile device is convenient for managing calls, texts, and voicemail.
- Download and install the Google Voice app on your phone.
- Sign in with your Google account that is connected to your Google Voice number.
- At the bottom of the screen, pick an option like Messages, Contacts, Voicemail, or Calls.
- To send a message, click on the message icon and compose your text.
- To make a call, select the Calls icon and enter the number you want to call.
- Google Voice brings all your phone numbers together in one place.
- When someone calls your voice number, it rings on all your devices, like smartphones, tablets, and computers.
- When you make a call, the person sees your Google Voice number, not yours. It is useful for important calls without giving out your private number.
- Google Voice can’t be used for emergency 911 calls; using a regular phone for emergencies is crucial.
- Customer support for Google Voice isn’t as good as local providers.
- Google Voice is good at organizing your work, home, and mobile numbers while keeping them private.
How much does Google Voice cost?
Google Voice is free to use. In the U.S., calls and texts to other U.S. numbers using your Google Voice number are also free. Charges may apply for international calls, and certain premium features may have associated costs.
Can I make calls directly from my computer using Google Voice?
Yes, you can. To make a call, enter the number on the dial pad or choose a contact, then click the blue call button. Adjust audio settings and explore additional settings by clicking the gear icon in the top-right corner.
Can I use Google Voice for emergency calls (911)?
No, Google Voice cannot be used for emergency 911 calls. It’s essential to use a regular phone for emergencies.
Can I use Google Voice on my mobile device as well?
Yes, you can use Google Voice on your mobile device by downloading the app from the Play Store (Android) or Apple Store (iOS) and then signing in with your Google account.
What are the uses of Google Voice?
Google Voice is useful for unifying phone numbers, ringing on multiple devices, maintaining privacy during calls, and organizing work, home, and mobile numbers in one place.