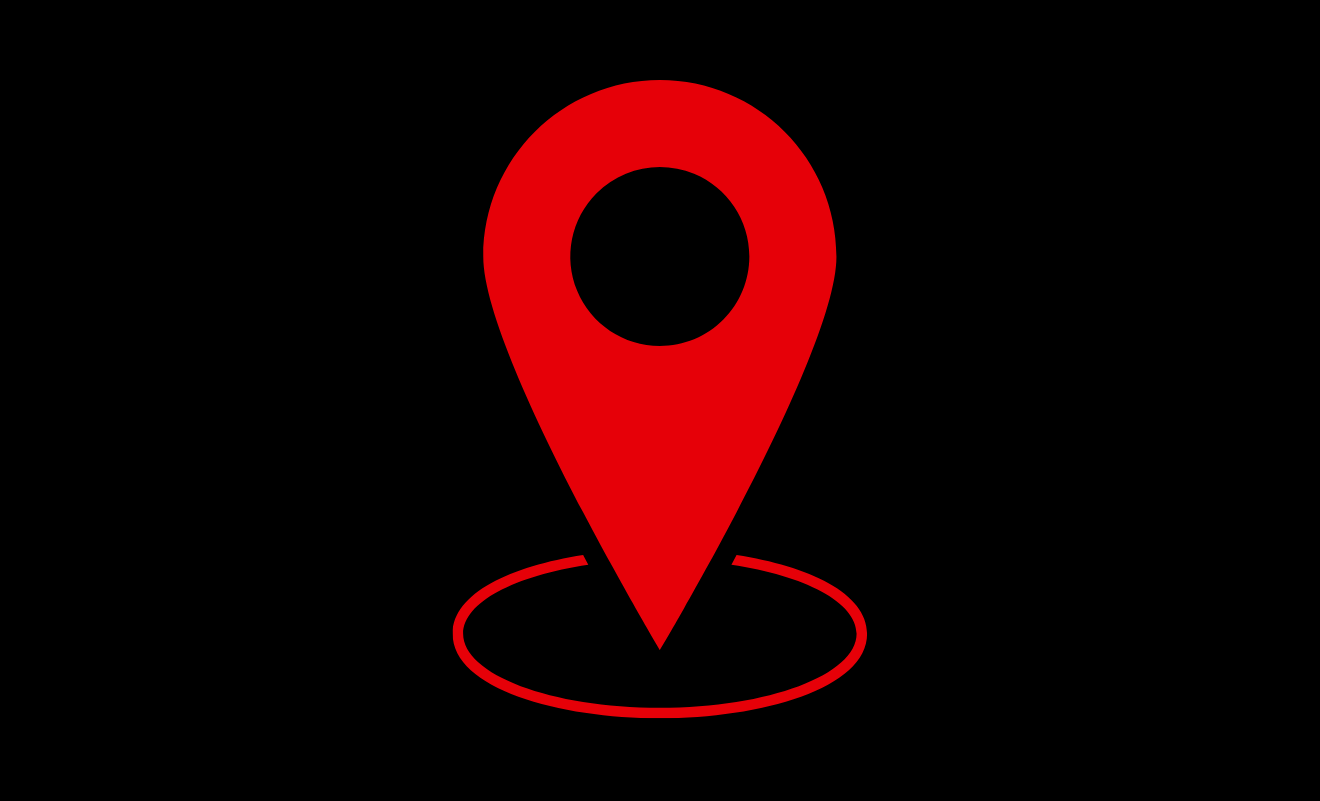Google Maps should be used by everybody who appreciates travelling. It gives correct directions to locations and detailed aerial views of places, exactly as an accurate map should.
Furthermore, if you are unfamiliar with an area and need assistance navigating it, Google Maps can offer you traffic data. Live traffic data, which comprises anonymous information on the position and speed of vehicles, is used to display real-time traffic congestion.
Understanding the Multiple Traffic Levels
There are three different degrees of traffic on Google Maps, each with its own colour code. Each code is explained below.
- Green Lines: This colour code indicates that there will be no traffic delays on the route.
- Orange Lines: This colour code indicates that the route suffers medium traffic and may expect technical difficulties.
- Red Lines: This colour code indicates a lot of traffic on the route. Expect some serious delays.
How to Check Traffic in Google Maps on Mobile Device
This procedure will show you how to check Google Maps traffic on your mobile device. We used Android to explain the procedure; you must follow the same steps with Google Maps for iOS. Here are some of the easy measures you can take.
- Open Google Maps App on your smartphone.
- In the top right corner of the screen, tap the “Layers” symbol.
- Click “Traffic” in the “Map information” section.
- Tap the “X” in the top-right corner to exit the Layers area.
- Your map will show traffic by colouring the routes based on traffic density.
How to Check Traffic on Google Maps on a Computer
You must use this option if you are using Google Maps on a laptop. Here’s how to use Google Maps for desktops to check traffic.
- Go to Google Maps in your browser after opening it.
- Mouse over the “Layers” thumbnail located in the bottom left.
- Select “Traffic” as the Layer.
- Your map will show traffic by colouring the routes based on traffic density.
- By pressing the toggle in the bottom area of the screen, you may activate and disable the “Live traffic” display.